Versions Compared
Key
- This line was added.
- This line was removed.
- Formatting was changed.
To connect bind an AirKey smart AirCard card to a workstation, you have to define the list of allowed PCs for every card. To do so, click Add in the Allowed computers of AirKey smart AirCard card. A PC workstation can be added to the list in two ways : by DNS name and by unique code.1.
Adding by DNS-name
It is used when the computer workstation being added is within the enterprise network where the Indeed AirKey AirCard Enterprise server is installed.
To add a PCcomputer, specify its DNS name and click Add.Image Removed
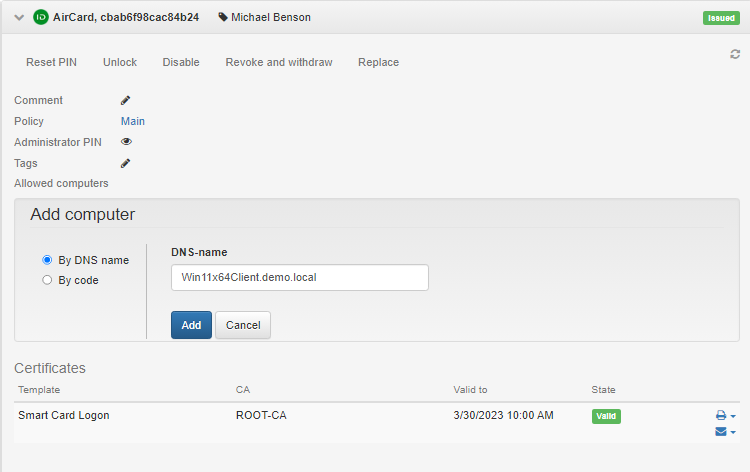 Image Added
Image Added
Adding by code
It is used when a PC workstation being added is beyond the enterprise network, and the Indeed AirKey AirCard Enterprise server is available via Internet (say, in case the AirKey smart AirCard card is connected to the user home computer).
- To add a
- new computer, click
 Image Added, specify its name to be displayed in the user card, and click Add.
Image Added, specify its name to be displayed in the user card, and click Add.
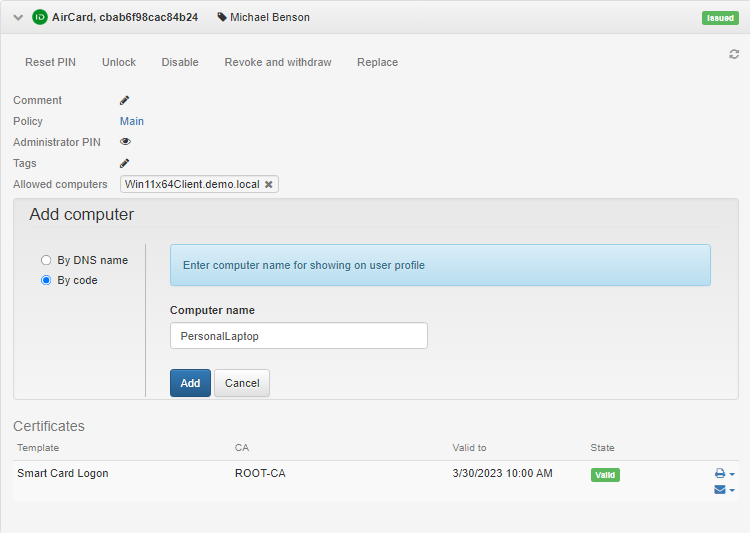 Image Added
Image Added- The Indeed Certificate Manager then generates a unique code, which is communicated to the user by an operator.
Image Removed
The user then has to enter the code into Indeed AirKey Enterprise Control Panel and click Add.
A code is valid for one hour and can be used only once.
- A code is valid for one hour and can be used only once. Click Close.
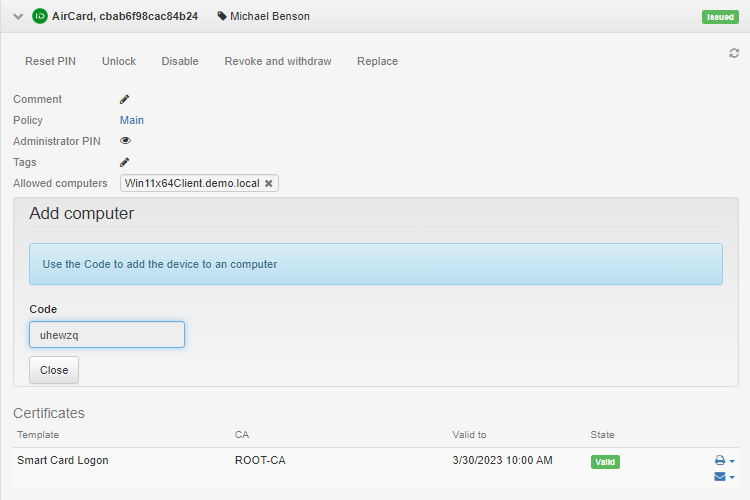 Image Added
Image Added - To add an AirCard card and connect it to a workstation, the user needs:
- to open the Indeed AirCard Enterprise Control Panel, click
 Image Added, and then click
Image Added, and then click  Image Added.
Image Added. - Enter the received code and click Add.
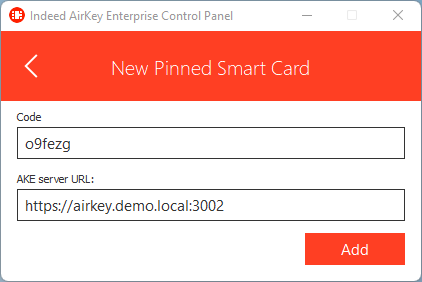 Image Added
Image Added
- to open the Indeed AirCard Enterprise Control Panel, click
The list of added computers is displayed in the
AirKey smartAirCard card menu:
 Image Removed
Image Removed
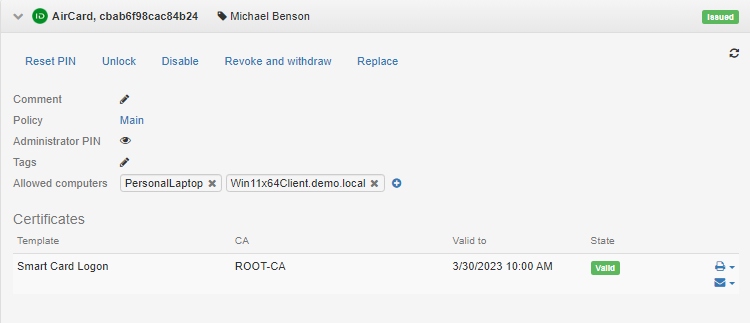 Image Added
Image Added
To add a new PC, click ![]() Image Removed. To remove a PCworkstation, select it in the list and click
Image Removed. To remove a PCworkstation, select it in the list and click![]() .
.