Versions Compared
Key
- This line was added.
- This line was removed.
- Formatting was changed.
Creating a service account
Indeed Certificate Manager data storage is a database. For maintenance of the system creating service account is required.
To enable the Axidian CertiFlow system to operate with the database, create a service account and grant it the required permissions:
1. Open pgAdmin, enter master password and connect to server.
2. In Browser section right-click on
Login/Group Roles menu item.
3. Select Create
→Login/Group
Role…Role.
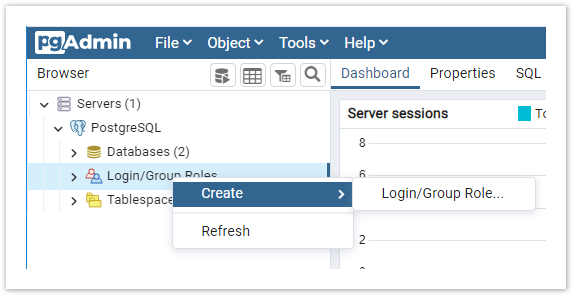 Image Removed
Image Removed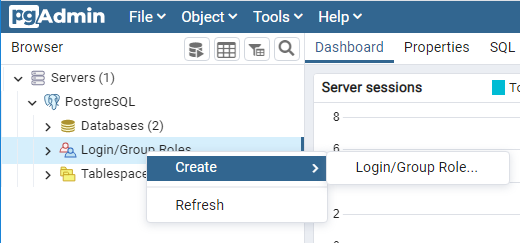 Image Added
Image Added
4. On the Go to General tab and enter the role name in the Name field enter name of the role, for example - servicepg.
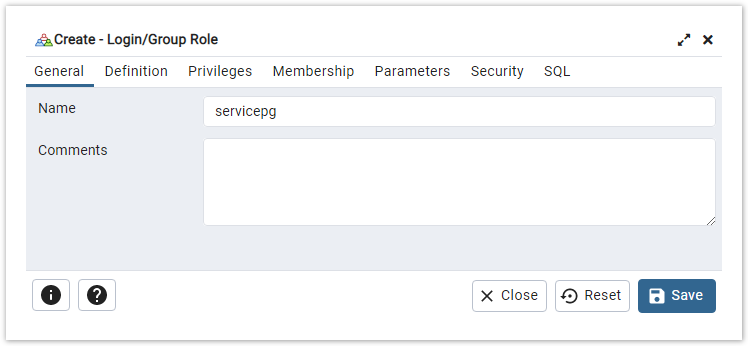 Image Removed
Image Removed
(e.g. cfServiceSQL).
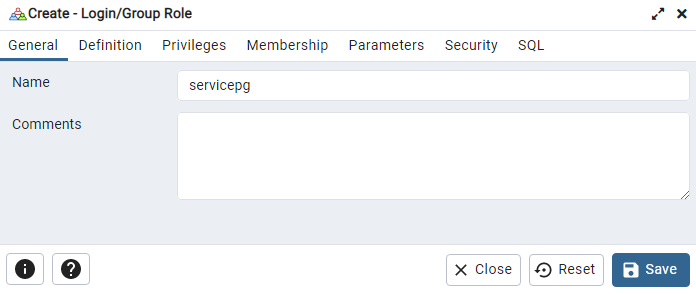 Image Added
Image Added
5. Go to Definition tab and 5. On the Definition tab enter your password in the Password field. Account expires field should be set to No Expiry must be specified in the Account Expires field..
 Image Added
Image Added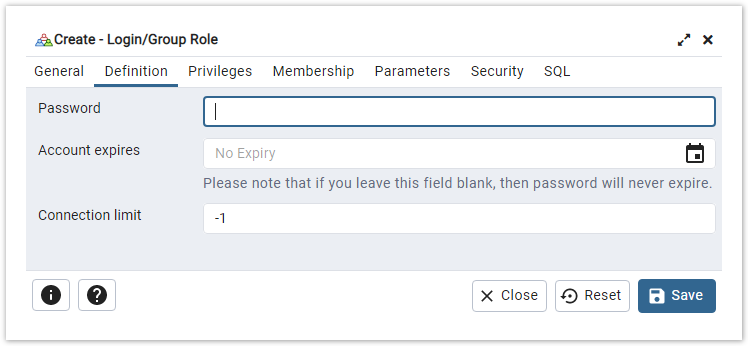 Image Removed
Image Removed
| Note |
|---|
When you create creating a service account, you must disable password expiration. |
6. Turn Go to Privileges tab and turn on the Can Login? parametr on the Privileges tab parameter.
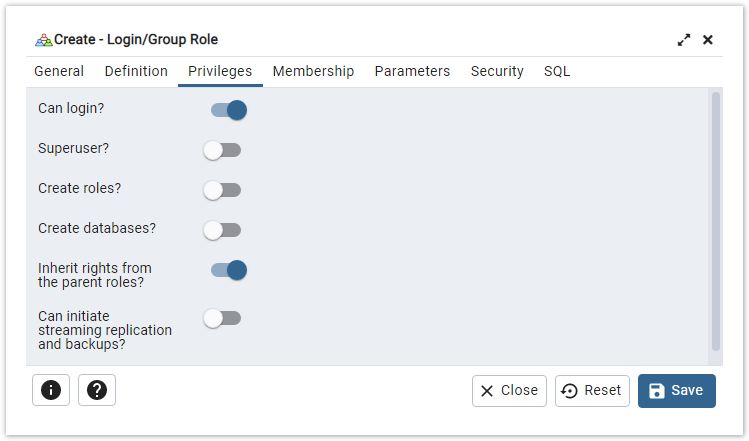 Image Removed
Image Removed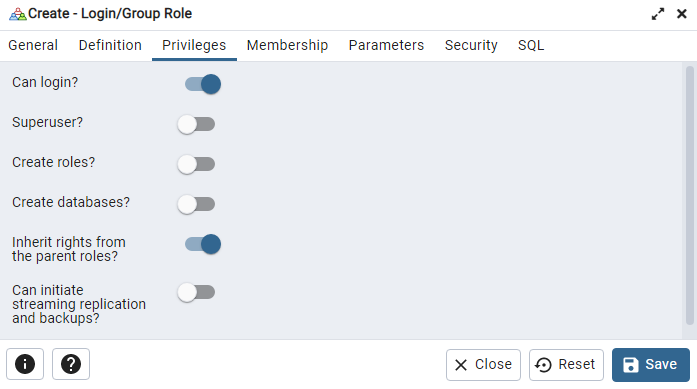 Image Added
Image Added
7. Leave the rest of the fields with the defaults states default values and click Save.
Creation of theCreating a database
.The database used as data storage is creates created manually. It filles with To populate the database, use theStorage-PostresqlPostgre.sql script, which is part of the Indeed CM distribution kit (the script is located in the \IndeedCM script included in the Axidian CertiFlow installation package (\CertiFlow.Server\Misc directory).change
1. Create a database in the pgAdmin environment with an arbitrary name:
- In Browser section right-click on
- Databases menu item.
- Select Create
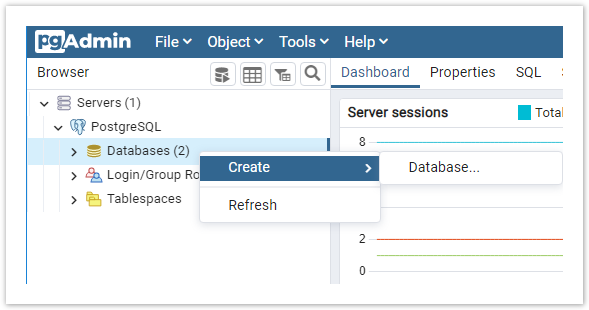 Image Removed
Image Removed- →Database.
 Image Added
Image Added
- Go to General tab and enter a name in the Database field (e.g. CertiFlowDB). Select the created service account in the Owner list and click Save.
 Image Added
Image Added
2. Select the database (CertiFlowDB) in Browser section and execute the Storage-Postgre.sql script:
- Select Tools→Query Tool.
- Click on Open icon
 Image Addedin Query Tool menu and specify a path to the file Storage-Postgre.sql (\CertiFlow.Server\Misc change), click Select.
Image Addedin Query Tool menu and specify a path to the file Storage-Postgre.sql (\CertiFlow.Server\Misc change), click Select.
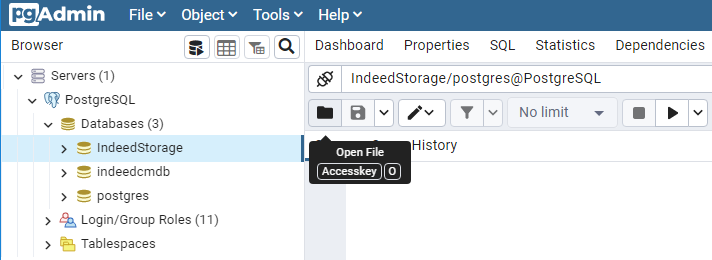 Image Added
Image Added
- Click Execute/Refresh button
 Image Added.
Image Added.
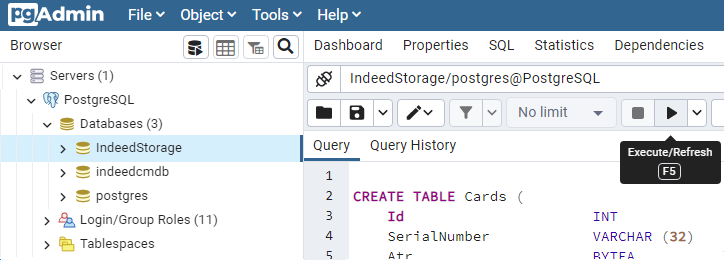 Image Added
Image Added
3. Grant privileges to service account for the database tables:
- Press
 Image Added button in Query Tool menu and select Clear Query.
Image Added button in Query Tool menu and select Clear Query.
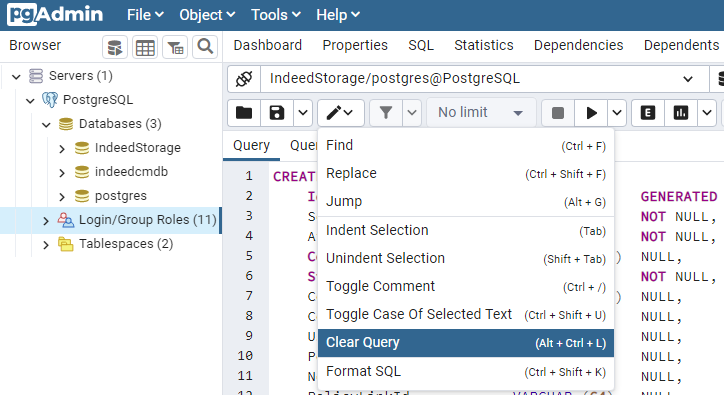 Image Added
Image Added
- Enter the text of the request, specifying the account name:
| Code Block | ||
|---|---|---|
| ||
GRANT ALL PRIVILEGES ON ALL TABLES IN SCHEMA public TO "specify service account"; |
| Code Block | ||||
|---|---|---|---|---|
| ||||
GRANT ALL PRIVILEGES ON ALL TABLES IN SCHEMA public TO cfServiceSQL; |
Setting up a remote connection to the database
Open the PostgreSQL config file pg_hba.conf.
| Info |
|---|
pb_hba.conf file location: For Windows OS: C:\Program Files\PostgreSQL\<version number>\dataFor *nix OS: /etc/postgresql/<version number>/main |
Add a line with the following format:
| Code Block |
|---|
CONNECTIONTYPE DATABASE USER ADDRESS METHOD |
Where values are referred to as:
- CONNECTIONTYPE– connection type. "Host" is specified, TCP/IP connection is used.
- DATABASE– name of the database.
- USER– database user name.
- ADDRESS– IP-address of the Axidian CertiFlow Server.
- METHOD– user authentication method.
| Code Block | ||
|---|---|---|
| ||
host CertiFlowDB cfServiceSQL 192.200.1.0/32 md5 |