This section is for configuring privileges for PAM administrator users in the Indeed Identity PAM Management Console.
Presetting
After the First login to the administrator console, you will need to add the current user to the Administrator role,
- Go to the Roles section
- Open the Administrator role and go to the Members subsection
- Click Add, select the current user and add him to the role
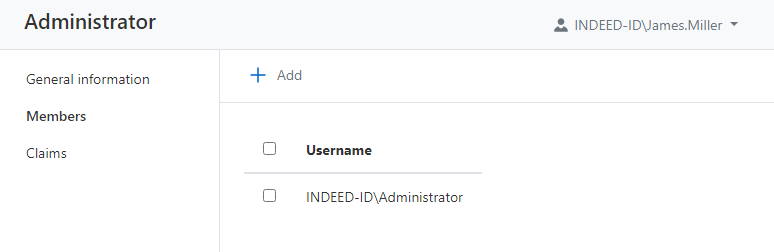
- Re-enter the management console and make sure that all other sections appear in the console
Built-in Roles
The Administrator, Operator and Supervisor roles will be available right after the installation.
All claims are enabled for the Administrator role.
The Operator role includes claims that allow you to create or revoke permissions (for example, process access requests), as well as check privileged Accounts and the availability of target Resources.
The Supervisor role is for finding and viewing values, except for Account passwords. The claims to add and modify values are disabled. The role will be useful for monitoring the work of PAM administrators.
Creating new roles
Follow these steps:
- Go to the Roles section, click the Add button and provide a name for the new role. The new role is added to the list of roles.
- Open the created role, go to the Claims section, select the required set of claims, save the changes.
Adding Users to a Role
Follow these steps to assign claims to the management console users:
- Go to the Roles section, open the required role.
Go to the Members section and add the required users.
Removing Roles
Go to the Roles section, select the required roles, click Remove.