Add a smart card to Indeed Certificate Manager to start. When adding a smart card, the administrator PIN code is changed to a random one or defined in the Configuration > Card types section.
Upon removal of the device from Indeed CM, generated administrator PIN code is replaced by one defined in the smart card type file. To add a smart card, click Add card.
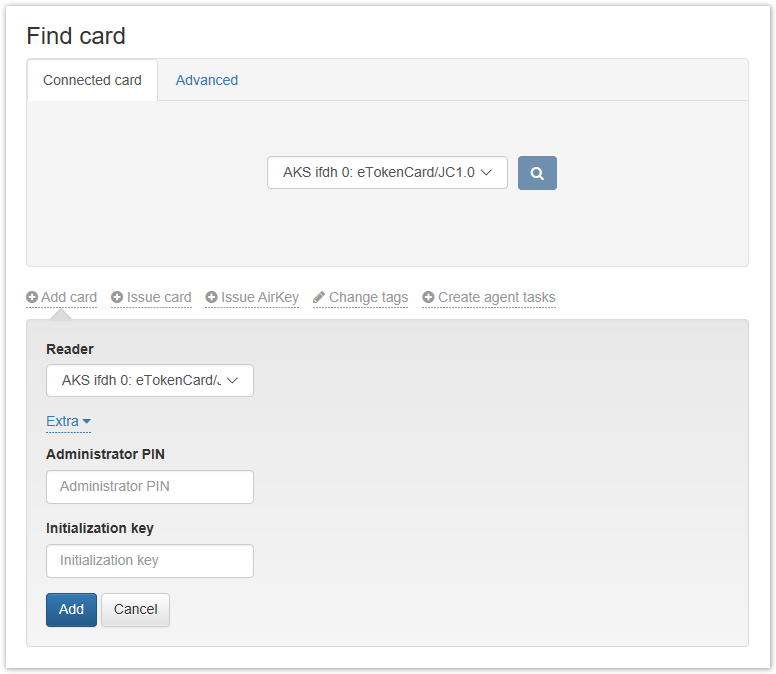
There are two ways to add a card:
- Without specifying administrator PIN code – in this case, the administrator PIN code must coincide with one specified in the Configuration > Card types section.
- With specification of administrator PIN code – in this case you have to specify the administrator PIN code in the field of the same name after clicking Extra.
Connect the smart card to a computer, set the Administrator PIN code, if required, and click Add. After adding the smart card, click Close. Smart cards can also be added automatically by connecting them one by one to the same reader.
