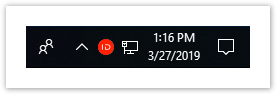Agents are managed via Indeed CM management console, Agents section. After the Agent is installed and configured on a workstation, it appears in the said section with Pending status. Switch to Agents section and perform search.
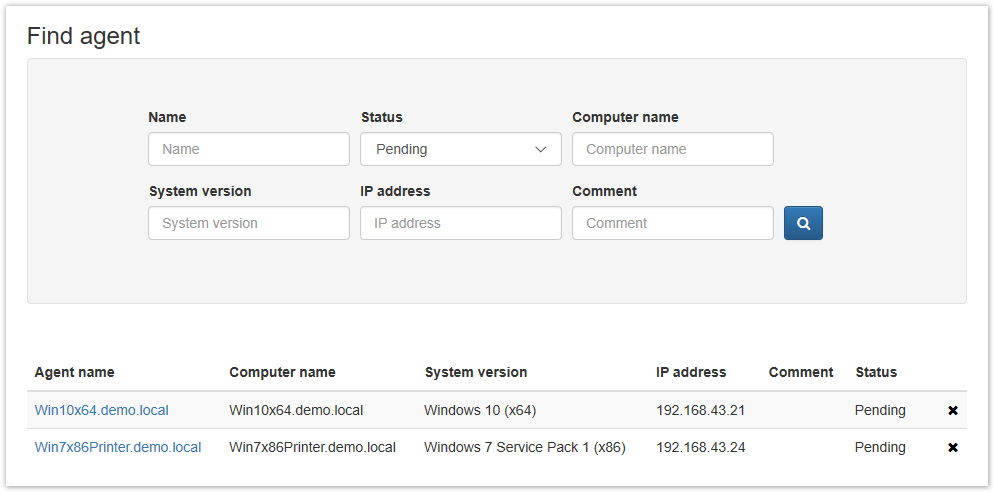
To search for Agent, specify one or several parameters:
- Name – default name is the version of operating system, where the Agent is installed. The name can be changed in the Agent profile.
- Status – the Agent’s current state. Possible values:
- Not set - Agent status is not counted in during search
- Pending
- Accepted
- Denied
- Computer name – DNS-name of the computer.
- System version – version of operating system, where the Agent is installed.
- IP address – IP address of the computer (IPv4 or IPv6) with Agent installed.
- Comment – the comment defined by Indeed CM administrator in the Agent profile.
Supported search templates:
- Complete coincidence - WIN10x64.demo.local
- Partial coincidence –*10x64.demo.local or *demo*
- All results – *
Switch to Agent profile by selecting its name in search results and click Accept to confirm registration request or Deny to decline the request.
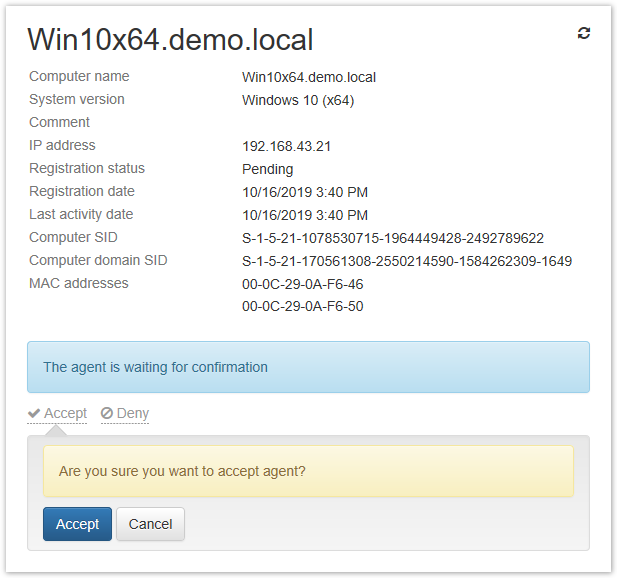
The following icon  appears in Windows notification area.
appears in Windows notification area.