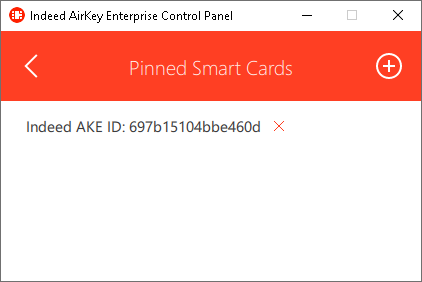After AirKey Runtime is installed, the icon of connected AirKey cards appears in Windows notification area. If no card is connected or connection to Indeed AirKey Enterprise Server is not established, the icon is of gray colour. If at least one card is connected, the icon is of red colour.

A card can be connected in two ways:
- Connection via Indeed CM. A card issued by user is automatically connected to allowed computers, if they are within the enterprise corporate network.
- Connection via Indeed AirKey Enterprise Control Panel. This method is used when a card cannot be connected to a PC automatically (this is the case, when the latter is beyond the enterprise corporate network, for example). In this situation, a user has to add the card issued by operator manually via Indeed AirKey Enterprise application.
You can view the cards, connected automatically, in the control panel of Indeed AirKey Enterprise by clicking the corresponding icon in Windows notification area. The Active Smartcards section displays the cards connected to the workstation automatically. An ID (serial number) is indicated for each of those. This value is also displayed in Indeed CM services.
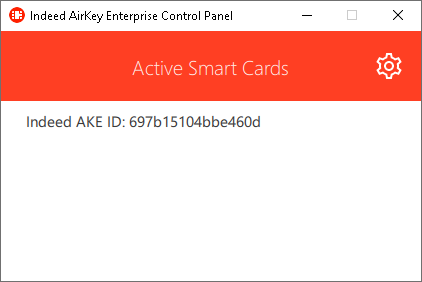
To add an AirKey card and connect it to workstation open the Indeed AirKey Enterprise Control Panel, click  and then click
and then click  . Enter the Code received from the operator who issued the card and click Add. A code is valid for one hour and can be used only once. The Indeed AirKey Enterprise server address is filled in automatically.
. Enter the Code received from the operator who issued the card and click Add. A code is valid for one hour and can be used only once. The Indeed AirKey Enterprise server address is filled in automatically.
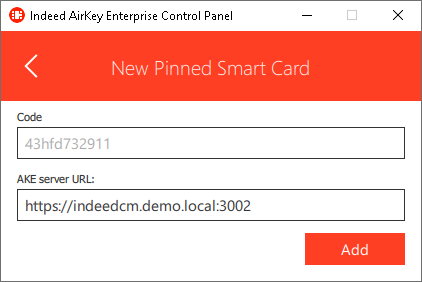
After an AirKey card is added, it appears in the control panel. To remove a card, click  and confirm the action.
and confirm the action.