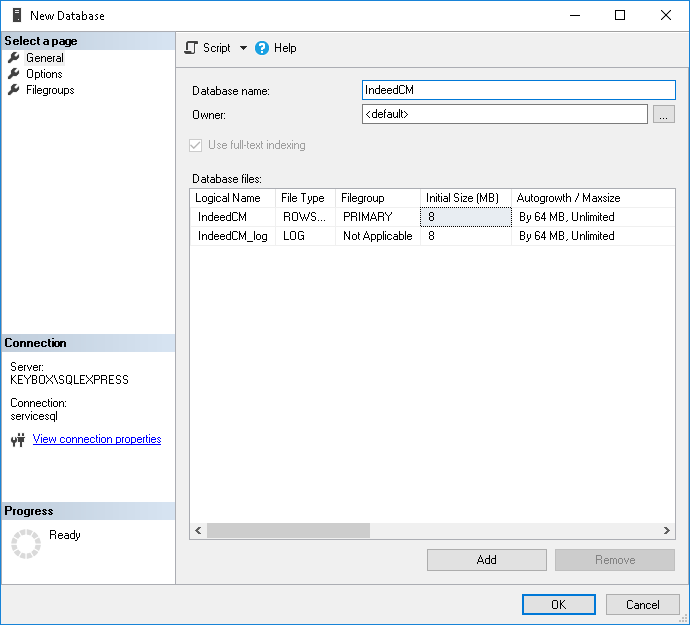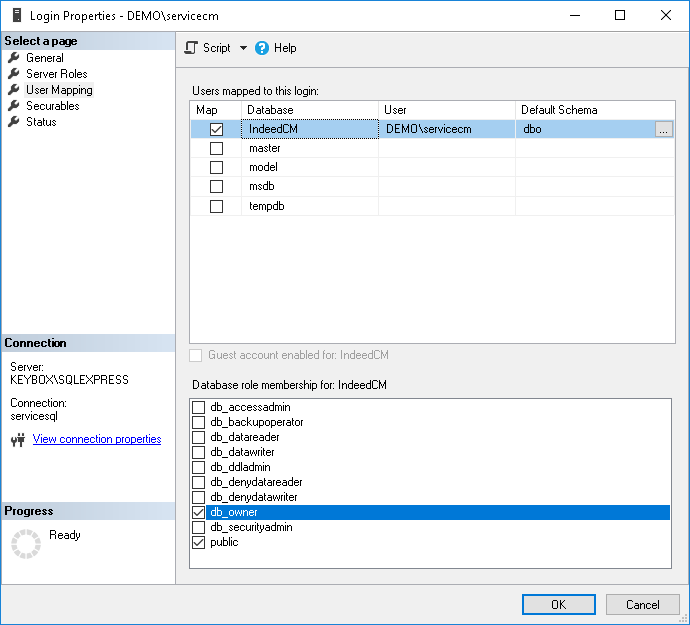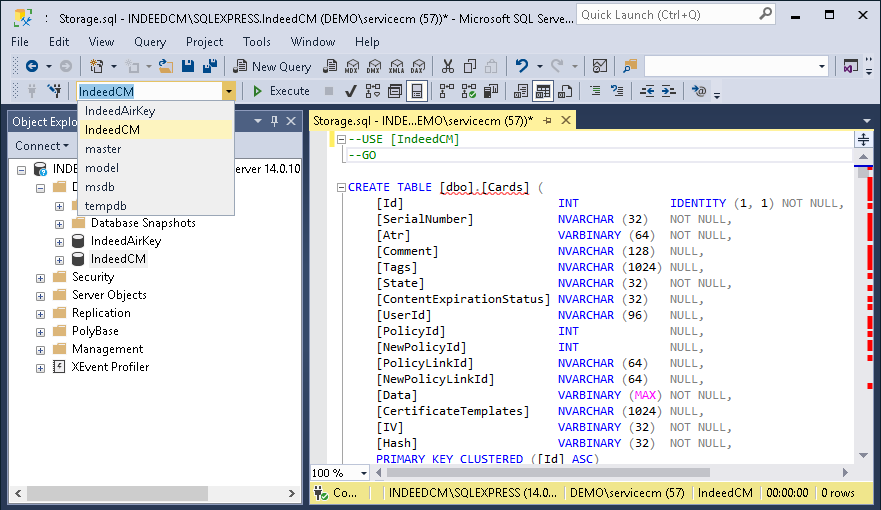...
...
...
...
...
...
...
...
...
...
...
...
...
...
...
...
...
Figure 7 – Microsoft SQL: permissions for working with database.
...
...
...
...
...
...
...
...
3. Click Execute and refresh the contents in Object Explorer after script execution is complete.
Expected result is that IndeedCM database contains the following tables in the Tables section:
...
...