Versions Compared
Key
- This line was added.
- This line was removed.
- Formatting was changed.
Searching for smart card is done in two ways:
- Search by connected smart card
- Advanced search by several parameters.
1. The search for Connected card is used when the smart card in question is available physically, but there is no data about it (for instance, this is the case when you find a lost smart card and hand it in to administrator).
Switch to the Connected card tab, connect the smart card to a computer and click.
Image Removed
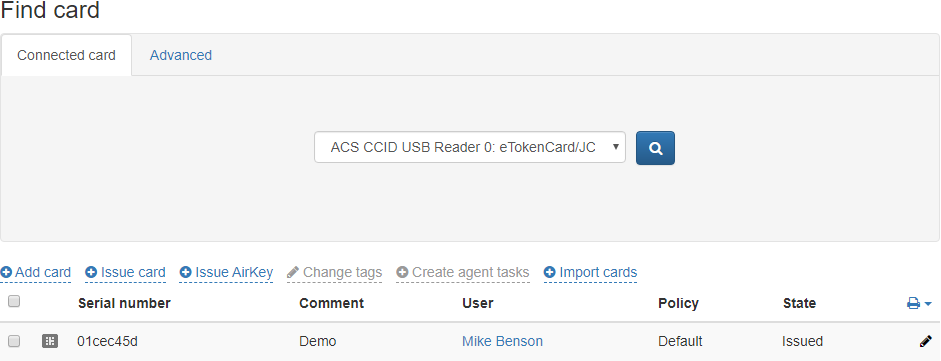 Image Added
Image Added
Smart card type can be viewed by hovering the mouse cursor to smart card image: chip or USB-token icon.
 Image Added
Image Added Image Removed
Image Removed
| Anchor | ||||
|---|---|---|---|---|
|
2. Advanced search is used in case when the smart card is not available, but some of its data is known (serial number or part of it, user nametype, typecomment, status, comment or content status, user name, policy, assigned tags). The search can be performed either by one parameter or by several (all) parameters. To perform search, specify all known data of the smart card and click ![]() .
.
To search for all cards, registered in the system, enter the * character in the Serial number field and click the search button ![]() .
.
Image Removed
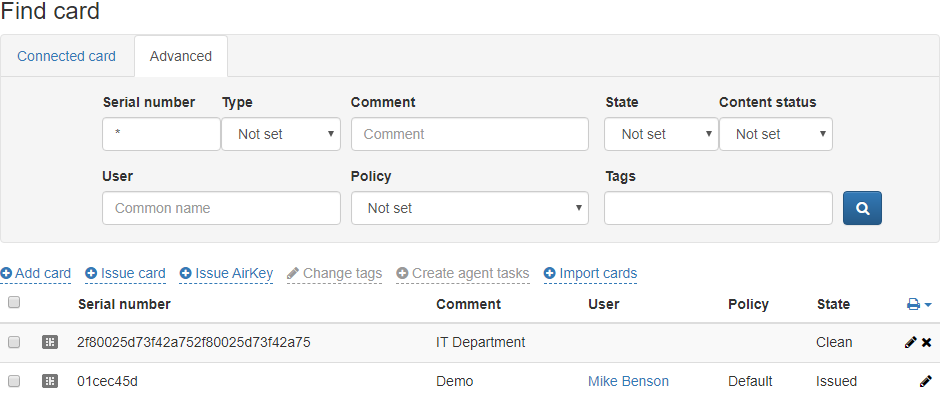 Image Added
Image Added
| Warning |
|---|
To filter cards by Content status, scheduled Card Monitor application service execution is required. |
To search for a smart card by part of serial number, specify * character and known part of the serial number.
To view and edit smart card contents, click ![]() . To view administrator PIN code, click
. To view administrator PIN code, click ![]() .
.
 Image Removed
Image Removed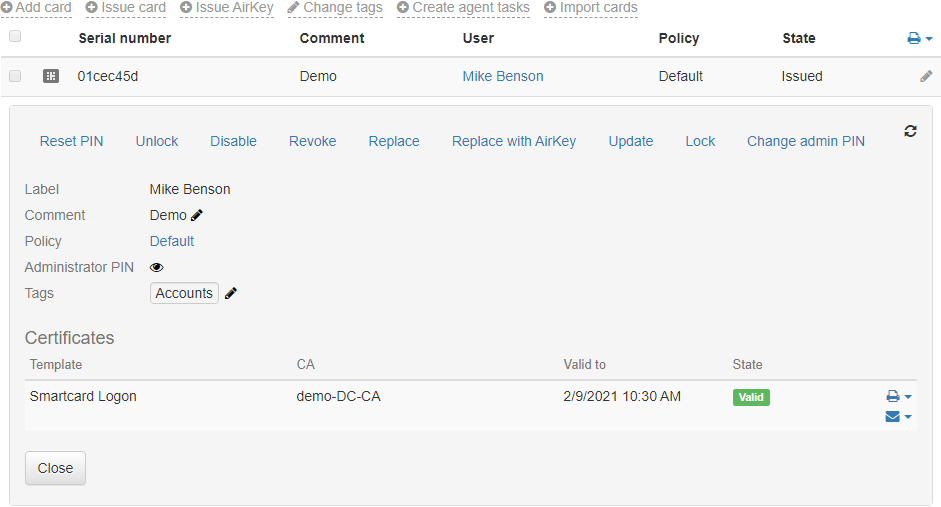 Image Added
Image Added
To change a Comment or Tags, click  in the appropriate fields.
in the appropriate fields.
| Warning |
|---|
Global Indeed CM administrators can view admin PIN codes of all smart cards added to the system. |
Smart card search results can be saved to file. To create a file with search results, click ![]() and select the file format (PDF or CSV). Save the resulting file.
and select the file format (PDF or CSV). Save the resulting file.