Versions Compared
Key
- This line was added.
- This line was removed.
- Formatting was changed.
The AirCard card types are added and removed in the same way as in Indeed Certificate Manager.
- To add the card type, switch to Card types menu, click Add card type.
- Define the card type file AirCard.xml (which is located in ..\Misc\CardTypes folder of Indeed CM Server installation package).
- If it is necessary to replace an existing file of card type, activate the Replace existing checkbox.
- Click Add.
 Image Added
Image Added
After the card type is added, the system should show its name.
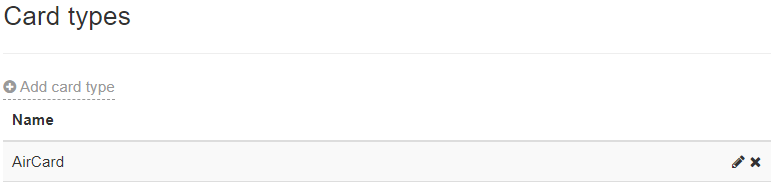 Image Added
Image Added
The smart card type file contains predefined administrator PIN code (87654321) and user PIN code (12345678) by default. These values can be changed after the file is added to Indeed CM. To edit the value, click ![]() Image Added, to view PIN codes, click
Image Added, to view PIN codes, click ![]() Image Added.
Image Added.
 Image Added
Image Added
The following options are available while editing:
- Initialize card at adding – the Indeed CM allows for smart card initialization while adding. This means that:
– The smart card being added is cleared
– The smart card name is set to Empty
– The administrator PIN code is set to a random one (known to Indeed CM only) or to one defined in Set not random administrator PIN
– The number of attempts to enter administrator PIN code is set to 3
– User PIN code, its minimum length and number of attempts are changed to values defined in the smart card type file.
- Set not random administrator PIN – if the option is disabled, then a random PIN is set upon adding, which is known to Indeed CM only. If enabled, then the defined PIN is set.
To save the changes made, click Save. To remove a smart card type, select it in the list, click![]() Image Addedand confirm the action.
Image Addedand confirm the action.
 Image Added
Image Added
| Warning |
|---|
A card type can be deleted only if there is no active smart card of the type in the Indeed CM. |