Versions Compared
Key
- This line was added.
- This line was removed.
- Formatting was changed.
The section is intended for grouping resources in order to quickly and conveniently issue permissions to the entire group at once, as well as view sessions and events in the group as a whole.
Resource groups search
Quick search
Enter the Resource group Name or Description in whole or in part in the search bar.
Extended search
Enter the Resource group Namein whole or in part.
Choose group State:
- Enabled
- Removed
Select Organizational unit.
Resource groups functions
Editing a Resource group
The function allows you to change the Name and Description of the group.
- Click
 in the resource profile to the right of the required parameter
in the resource profile to the right of the required parameter
Adding resources
To work with resource groups, you must create a group and add resources to it.
- Click Add in the Resource groups section
- Select Organizational unit
- Enter a Resource group Name, Description and save your changes.
- Also, you can check Add resources with account option which means the type of Resource group. This option affects the creation of a permission for the resource group:
If you check this option, then when adding each individual resource, you will need to specify a privileged Account to access the Resource.
If you do not check this option, then you will not need to specify an account for each individual resource. Also, when creating a Permission for such a group, only domain Accounts will be available for choosing, or you may use the user account option instead.
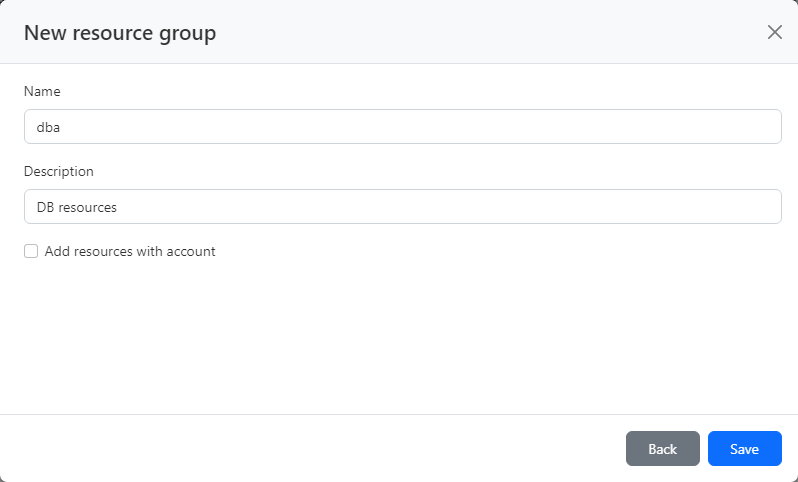 Image Modified
Image Modified
- Open the created resource group, in the Resources tab, click the Add button and add the necessary resources to the group.
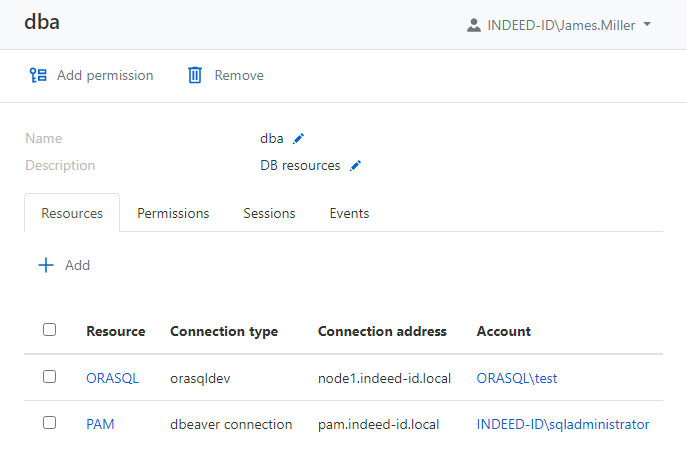 Image Modified
Image Modified
Adding Permissions
A detailed description of working with permissions is described below, in the Permissions section.
To create a new permission, click Add permission, select a user from the AD directory, validity time of the permission, access schedule, the ability to view credentials, and click Create.
Since the permission is created for the entire group, all resources of the group become available to the user at once. Changing the content of the resource group for the user within the permission will also change the composition of the resources available for connection.
The list of created permissions can be viewed in the Permissions tab. Clicking on a permission will open its page.
Viewing sessions
The Sessions tab displays a list of the latest sessions with each of the group's resources. Clicking the Show all link will open the search result for all sessions for this resource group in the All sessions section.
Viewing events
The Events tab displays the latest events about this resource group. Clicking the Show all link will open the search result for all events for this resource group in the Events section.
Removing resource groups
In the Resource groups section, check one or more groups and click Remove.
| Backtotop | ||||
|---|---|---|---|---|
|
| Divbox | ||||
|---|---|---|---|---|
| ||||
|