Versions Compared
Key
- This line was added.
- This line was removed.
- Formatting was changed.
If Enable card printer support is enabled in the smart card usage policy, then card issuance in the Indeed Certificate Manager can be combined with printout of image or text on the card. In this case the card is placed into printer source tray and the card gets certificates written and image printed on according to the defined print template while being issued.
| Warning | ||
|---|---|---|
The workstation the printing is initiated from must have the following components installed/set up:
|
To issue a user smart card with printout, proceed as follows:
1. Switch to Users tab and search for the user.
2. Switch to the User card by clicking his or her username in the search results.
3. Click Issue card.
4. If the smart card usage policy stipulates for certificate selection, select the required ones and click Next.
5. Define Card label, Comment and Comment Tags if needed.
| Note |
|---|
The card label can be set up automatically. See Smart card issuance settings. |
6. Set the card issuance method to Printer. The connected printer name would be set up automatically.
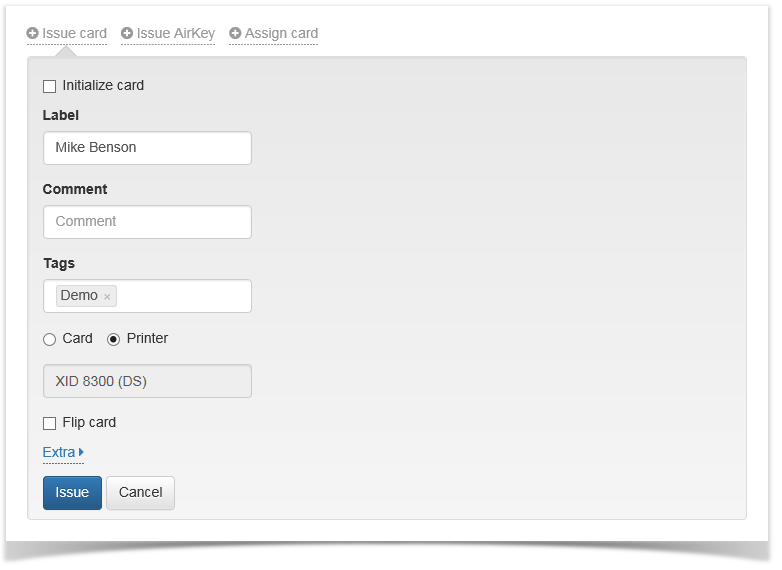
7. Place the card to the printer source tray.
8. Specify administrator PIN code in Advanced section, if the new smart card is not added to Indeed CM. If smart card is added in Indeed CM then Advanced menu is not displays.
9. Click Issue.
The system also allows to print images on the already issued (without printer usage) cards. To print on a issued card, proceed as follows:
- Place the issued card to the printer source tray.
- Switch to Users tab and search for the user.
- Switch to the User card by clicking his or her username in the search results.
- Select the necessary card and open its data.
- Click Print.